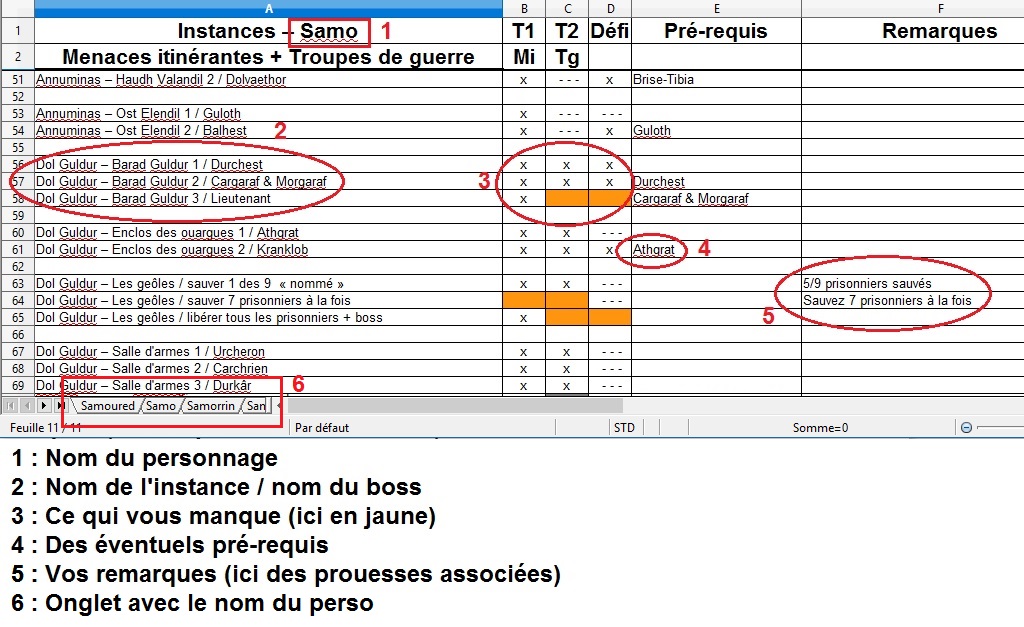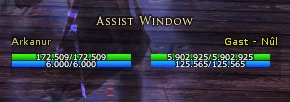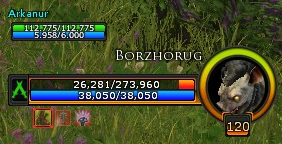Astuces de jeu
| Guides de jeu: Free-to-Play, Glossaire, Commandes et Emotes, Guides des Mises à Jour, Astuces de jeu / Recrues / Vétérans / Cosmétique
Guides des Mises à Jour 2024 - 2025 : MàJ 39, MàJ 40, MàJ 41, MàJ 42, MàJ 43, MàJ 44, MàJ 45 Guides des Mises à Jour 2022 - 2023 : MàJ 32, MàJ 33, MàJ 34, MàJ 35, MàJ 36, MàJ 37, MàJ 38 Guides des Mises à Jour 2020 - 2021 : MàJ 31, MàJ 30, MàJ 29, MàJ 28, MàJ 27, MàJ 26 Guides des Mises à Jour 2018 - 2019 : MàJ 25, MàJ 24, MàJ 23, MàJ 22 Guides des Mises à Jour 2016 - 2017 : MàJ 21, MàJ 20, MàJ 19, MàJ 18 |
Cette page a pour vocation de recenser des astuces de jeu, des petites choses qui peuvent faciliter la vie des joueurs. Ce sont surtout des options ou des combinaisons d'options qui peuvent être trouvées au milieu du bazar des options. Cependant, ce n'est pas une liste exhaustive de toutes les options, mais plutôt quelque chose pensé comme "j'ai un souci, où pourrais-je trouver ça".
Si vous cherchez un code de commande en particulier (type "/dire"), allez sur la page des Commandes et Emotes.
Graphismes
Avoir plus de lumière dans les endroits sombres
Lotro est un beau jeu, mais malencontreusement parfois excessivement sombre. Pour pallier cela, vous pouvez :
- sortir votre lanterne (ne fonctionne que la nuit) avec Alt + F10 (et non pas Alt + F4...). Vous aurez un peu de lumière autour de vous.
- aller dans les options (Ctrl + O), onglet Graphismes, section "Couleur" en bas et pousser la Lumière Ambiante à 1.00. Dans les lieux éclairés ça peut faire mal aux yeux, mais en Moria par exemple c'est tip-top. Par contre ne touchez pas aux autres réglages sinon vous allez vous péter les yeux.
Améliorer ses performances graphiques
Bien sûr, vous pouvez baisser le niveau général à Très Faible. Mais pour amener le jeu au minimum de consommation, vous pouvez en plus :
- diminuer la qualité des textures dans l'onglet Graphismes avancés, section Textures et en choisissant Très Faible dans "Détail des textures".
- décocher tout dans dans l'onglet Graphismes avancés, section Performance
- dans cette même section, baisser les deux barres.
Il y a trop d'herbes et de buissons, je vois rien !
Pour ça, allez dans les options (Ctrl + O), onglet Graphismes avancés, section Paysage (la deuxième) et amenez la barre de densité vers la gauche jusqu'à trouver le réglage qui vous va.
Voir à travers l'eau
Pareil, c'est parfois très joli tout ça mais dans certains combats, la surface de l'eau empêche de voir où mettre les pieds (par exemple sur le Guetteur). Pour ça, allez dans les options (Ctrl + O), onglet Graphismes avancés, section Post-Traitement, et décochez "Effets de post-traitement". Le jeu sera pas mal plus moche, mais vous verrez à travers l'eau et vos performances seront meilleures si votre machine a du mal à suivre.
Codes couleurs des ennemis et des quêtes
Il existe 17 niveaux avec chacun son code couleur.
Ce code va varier en fonction du niveau de votre personnage. Le texte en blanc signifie que la quête et/ou les ennemis sont exactement du même niveau que vous.
A noter qu'une quête de niveau +6 par rapport au niveau de votre personnage vous sera refusée. C'est aussi un peu pour vous protéger car avec une telle différence de niveau, l'ennemi va esquiver tous vos coups alors que lui, va taper TRES fort. A l'inverse, pour certaines prouesses, notamment pour les tueries dans certaines instances, les mobs gris (niveau -9 et inférieur) risque de ne pas compter.
- Texte de couleur violet signifie un niveau +7 et supérieur
- Texte de couleur rouge signifie un niveau +6
- Texte de couleur rouge signifie un niveau +5 (limite quête)
- Texte de couleur orange signifie un niveau +4
- Texte de couleur orange signifie un niveau +3
- Texte de couleur jaune signifie un niveau +2
- Texte de couleur jaune signifie un niveau +1
Un texte de couleur blanche signifie qu'il est du niveau de votre personnage
- Texte de couleur bleu foncé signifie un niveau -1
- Texte de couleur bleu foncé signifie un niveau -2
- Texte de couleur bleu foncé signifie un niveau -3
- Texte de couleur bleu ciel signifie un niveau -4
- Texte de couleur bleu ciel signifie un niveau -5
- Texte de couleur bleu ciel signifie un niveau -6
- Texte de couleur vert signifie un niveau -7
- Texte de couleur vert signifie un niveau -8 (limite pour certaines prouesses)
- Texte de couleur gris signifie un niveau -9 et inférieur
Cycle jour / nuit
Dans Le Seigneur des Anneaux Online, 24 heures "dans le jeu", prennent 3 heures et 6 minutes de "temps réel". L'heure du jour est divisée en 10 blocs de temps de valeur inégales. L'heure de la journée peut changer après la maintenance ou une mise à jour du jeu.
L'icône se transforme en une horloge située à 11 heures lorsque vous vous trouvez dans certains types d'instances, car elle peut avoir lieu à n'importe quelle heure de la journée. Par exemple, Les batailles épiques du gouffre de Helm, se déroulent avant minuit, après minuit, avant l'aube et au lever du soleil.
Vous pouvez afficher ces périodes sur votre "radar" en survolant l'icône du soleil ou de la lune. L'icône montrera le soleil pendant le jour et la lune pendant la nuit.
A noter que certaines quêtes ne sont disponibles qu’à certaines heures de la journée (ou de la nuit). De même, diverses créatures de la Terre du Milieu ont tendance à avoir différents schémas d'apparition, tels que certains trolls qui ne sortent que la nuit.
La journée dure 1 heure 42 minutes 20 secondes
- Aube = 9 minutes 32 secondes
- Matin = 28 minutes 42 secondes
- Midi = 17 minutes 47 secondes
- Après-midi = 27 minutes 58 secondes
- Entre chien et loup = 18 minutes 21 secondes
La nuit dure 1 heure 23 minutes 40 secondes
- Crépuscule = 9 minutes 30 secondes
- Soir = 27 minutes 59 secondes
- Minuit = 8 minutes 59 secondes
- Nuit noire = 19 minutes 1 seconde
- Au bout de la nuit = 18 minutes 11 secondes
Aide mémoire pour vos personnages
Si vous avez plusieurs personnages, vous vous demandez parfois quel perso à déjà fait quoi ?
Le site vous propose une feuille excel a télécharger et à remplir en fonction de vos besoins / envies. Elle comporte la liste des batailles épiques, des escarmouches, des instances, des menaces itinérantes, des troupes de guerres et de tous les livres épiques.
- Version 2023.1
- - Batailles épiques : Ajout du nombre de médaille de platine par instance
- - Escarmouche : Ajout de l'escarmouche Défensif - Le destin funeste de Caras Gelebren
- - Instance : Ajout de Avant l'Ombre - Sarch Vorn, le Tombeau noir
Astuces de raid
Quels dégâts marchent avec quoi
Les monstres sont souvent plus susceptibles à un type de dégâts qu'à un autre. Un MdS sait vous dire tout ça grâce à ses inspections, mais on n'en a pas toujours un sous la main. Voici donc une liste des dégâts à utiliser sur tel type de mob. Sur les boss, ces généralités peuvent ne pas s'appliquer.
| Monstres et Bêtes | Humanoïdes | Ombres |
|---|---|---|
Animaux
Dragons
Insectes
Nature
|
Géants
Hommes
Nains
Orcs
Trolls
|
Invisible
Mal ancestral
Morts
Objets
|
Verrouillages de raid
Certaines instances et raids ne peuvent être faits qu'un nombre de fois limité par jour ou par semaine. Pour voir les verrouillages sur les anciens raids (où un boss fait vous empêchera purement et simplement de le refaire), allez dans le panneau Social, dernier onglet. Dans la petite fenêtre s'affichera les phases de raid que vous avez déjà, et qui doivent être compatibles avec celles du chef de groupe pour que vous puissiez entrer dans l'instance (exemple : vous avez un phasage que le chef n'a pas, ça marche pas).
Pour les verrouillages d'instance non restrictifs (instances récentes), restez dans cet onglet et changez de sous-onglet en bas. Là, vous verrez le nombre de coffres que vous pouvez encore ouvrir dans l'instance, ainsi que le temps de reset du coffre. Vous pouvez aussi taper /raid verrouillé ce qui vous affichera tout ça dans le chat.
Les listes des verrouillages et phasages d'instances sont disponibles ici : Verrouillages et phasages.
Moins ramer en raid
Première solution, vous pouvez désactiver les effets sur votre groupe de raid et/ou sur votre cible en allant dans les options, onglet "Options sociales" (au milieu) et en cochant les cases de la section "Options d'affichage des effets".
- Le premier enlève tout sur le groupe sauf les effets curables (maladie, blessure etc)
- Le second enlève tout sur le groupe sauf ce que vous avez mis comme buffs au groupe (parchos, popos d'espoir, speeds de groupe, buffs capi, hymnes etc)
- Le troisième enlève tout sur la cible sauf les effets curables (maladie, blessure etc), ce qui inclut certains effets que seuls les joueurs monstres peuvent clean (certains DoTs de chasseur par exemple)
- Le quatrième enlève tout sur la cible sauf ce que vous lui avez mis. Utile pour voir ses DoTs en GdR, ses débuffs en MdS (attention vous ne voyez pas les débuffs des pets!) entre autres...
Une autre possibilité est d'enlever les dégâts des autres, et éventuellement le vôtre dans Options > Paramètres IU > Information flottante (deuxième section), en bas, décocher "Dégâts flottants", ou "Mes dégâts flottants" et/ou "Dégâts flottants des autres". Vous pouvez aussi enlever les dégâts sur le portrait tout en bas ("Montrer les dégâts flottants sur le portrait de la sélection")
Pour finir, retournez en haut dans Options graphiques (cf "Améliorer ses performances graphiques"), ça pourra vous aider. Vous pouvez évidemment combiner les trois solutions.
La cible d'assist
La cible d'assistance de raid est une fenêtre qui permet de se coordonner sur la cible d'un joueur. Elle s'active plus facilement via le Panneau Social (O), dans l'onglet "Raid", cochez "Fenêtre d'assistance de raid" en bas. Absolument vital en raid.
NB : on la trouve aussi dans les options mais c'est plus facile de la trouver dans le panneau Social.
Afficher la cible de la cible
Dit comme ça, ça a l'air idiot mais c'est très important en raid pour savoir si :
- 1. un des chassous au fond est vraiment en train de faire n'importe quoi avec ses flèches,
- 2. un mob est bien en aggro sur le tank ou pas. En effet le mob cible automatiquement le joueur qui l'a en aggro.
Pour ça, allez dans Options > > Afficher les caractéristiques vitales de la cible de votre sélection. Vous verrez une petite barre apparaître sur votre écran, ainsi qu'un entourage violet autour de la cible de la cible. Cette option va de pair avec :
- activer le transfert de compétence sur la cible (Options > Options de combat, en haut) : permet de cibler quelqu'un, votre tank par exemple, et de taper sur sa cible en même temps. Pratique pour soigner et faire un interrupt rapidement par exemple. Attention cependant, si vous ciblez un mob qui cible un joueur et que vous voulez vous curer avec une compétence, le cure risque de partir sur l'autre joueur et non vous ! La compétence partira d'abord sur votre cible, sur la cible de votre cible sinon, et sur vous seulement si toutes les possibilités sont épuisées ou si la compétence ne peut affecter que vous.
- Indicateur directionnel de sélection (Options > Options de combat, en haut) : indique la direction de votre cible en 3D avec 10 petits points qui partent de vos pieds.
- Indicateur de sélection (Options > Paramètres IU > Information flottante (deuxième section), sous les 2 barres) : indique votre cible avec une flèche au-dessus de sa tête. Si la flèche est dorée, la cible est en vue. Si elle est grise, elle ne l'est pas. Vous pouvez choisir de ne l'afficher qu'en combat (option juste en-dessous).
Passer la vie en pourcentage
Vous pouvez visualiser la vie d'un mob soit en normal (1,000/1,000) soit en poucentage (100%) soit juste avec la barre (peu recommandé). Ça se fait dans les options, Paramètres IU > Panneaux (au milieu), en choisissant dans "Affichage du texte de la barre de vie". Alternativement, chercher "vie" dans Paramètres IU vous amène dessus.
Voir si vous êtes en train de planter
Options, Paramètres IU > Panneaux (au milieu) > Montrer le statut de la connection. Cela vous affiche un petit carré avec une chaîne dedans ![]() . Si la chaîne commence à casser (jaune
. Si la chaîne commence à casser (jaune ![]() ou rouge
ou rouge ![]() ), vous êtes en train de perdre la connexion. Passer le curseur dessus vous affiche aussi votre ping (latence), votre perte (normalement 0%, peut zapper des compétences ou les délayer si c'est différent de 0%), et votre débit entrant et sortant. Si le dernier chiffre est à 0 bps, la chaîne ne va pas tarder à se casser, vous êtes en train de planter.
), vous êtes en train de perdre la connexion. Passer le curseur dessus vous affiche aussi votre ping (latence), votre perte (normalement 0%, peut zapper des compétences ou les délayer si c'est différent de 0%), et votre débit entrant et sortant. Si le dernier chiffre est à 0 bps, la chaîne ne va pas tarder à se casser, vous êtes en train de planter.
Se tourner pour suivre les mobs quand ils se déplacent
Options, Options de combat > en bas, "Activer l'assistance au déplacement en combat". Plutôt une option de flemmard, mais bien pratique parfois.
Voir les limites des plaques au sol
Options, Options de combat > tout en bas, juste au-dessus de Combat Monté, "Activer la visualisation des zones d'effet persistantes".
Voir les yeux
Par défaut les yeux au-dessus de la tête (montrant un effet spécial) sont visibles. Par on ne sait quel hasard il arrive qu'une option soit décochée et empêche de voir les yeux. Réinitialiser les options fonctionne, mais on ne sait pas quelle option en particulier fait ça.
Avoir la bonne option empêche les morts tragiques qui viennent après *Comment ça j'ai l'œil ?* (enfin, elle peut les empêcher. Maintenant si vous ne voyez pas vos yeux, je ne peux rien faire pour vous)
Options de discussion
Enlever les "injures"
Options > Discussion > Activer le filtre à grossieretés (se comporte de façon étrange sur certains mots)
Ajouter l'heure sur le chat
Options > Discussion > Activer l'horodatage de la discussion. Ça ajoute le jour et l'heure de l'ordinateur à la seconde près avant chaque message.
Options des barres
Avoir plus de barres
Si vous avez besoin de plus d'emplacements de compétences, vous pouvez disposer de six barres de 12 emplacements au lieu de quatre. Pour cela allez dans vos options (Ctrl+O), onglet "Emplacements rapides" (le dernier des cinq au milieu), puis cliquez sur "Toujours montrer la barre 4" et "Toujours montrer la barre 5". Par défaut, elles sont verticales et un peu en bazar, vous pouvez les réorganiser avec Ctrl+* et les rendre horizontales (toujours avec les options, "Rendre la barre X horizontale"). Vous pouvez aussi les placer avec les quatre premières avec l'option "Aligner la barre X". Bien sûr, ce que vous pouvez faire avec les deux dernières peut être fait avec les autres. À vous de voir ce qui vous plaît le plus.
Bloquer les barres
Si vous jouez à la souris et qu'il vous est déjà arrivé de perdre une compétence en la tirant légèrement par erreur au lieu de cliquer dessus, ce qui peut causer un chambard monstre selon la compétence et le combat, vous avez peut-être envie que ça ne se reproduise plus. Pour cela, allez dans vos options (Ctrl+O), onglet "Emplacements rapides" (le dernier des cinq au milieu), puis cliquez sur "Bloquer les barres d'emplacements rapides". Cela vous empêchera totalement de bouger vos compétences, y compris pour les réorganiser si besoin est. Donc si vous les bloquez, gardez cette option à l'esprit si vous avez à refaire une spécialisation ou à bouger des compétences.
Divers
Les gens arrêtent pas de m'embêter avec des emotes forcées !
Options (Ctrl + O) > Options sociales > Divers (en haut) > décocher "Activer les émotes involontaires". NB : vous ne serez plus soumis aux emotes forcées, mais vous pouvez encore l'infliger aux autres (hühü).
Je ne vois pas les compagnons cosmétiques, c'est normal ?
Vérifiez que la case "Désactiver les compagnons d'ornementation" dans Options > Options sociales > Compagnons d'ornementation (tout en bas) est bien décochée. Sinon c'est un bug ! (Ou une blague)
Je vois sur des screens que les autres ont des interfaces différentes, pourquoi ?
Il s'agit sans doute de skins d'interface (vérifiez juste que ce ne sont pas des éléments que vous n'avez pas encore vus), ou des plugins. Pour les skins, vous pouvez en trouver des tonnes sur LotroInterface. Je passe les détails de l'installation, mais pour l'activer pour de bon en jeu, il vous faut aller dans les options > Paramètres IU > Divers (plutôt en bas) et trouver la liste déroulante "Apparence utilisateur actuelle". Choisissez le skin, faites une déco/reco et le tour est joué. Attention, un skin ne s'active que sur un perso, il faut l'activer sur chacun de ses personnages soi-même. (Par contre, une fois fait, il reste, pas besoin de le remettre à chaque connexion.)
La liste des skins se trouve un peu plus bas avec les plugins, ici.
Je ne vois plus les quêtes de bas niveau (en gris) sur la map !
Activez l'option "Voir les icônes des quêtes triviales sur le radar" (options > Paramètres IU > Divers (plutôt en bas)) pour afficher les anneaux des quêtes grises sur la minimap.
Comment changer la taille des éléments de l'IU ?
Allez dans Options > Paramètres IU > Taille de l'IU (tout en bas). Vous pouvez agrandir toute l'IU ou juste des éléments. Vous pouvez aussi agrandir le texte des quêtes dans le journal des quêtes, avec les curseurs à côté du "Aa" en bas à gauche.
Mon perso se traîne d'un coup !
Vous avez sans doute appuyé sur Inser (qui change l'allure de Courir (par défaut) à Marcher). Rappuyez dessus.
Mon perso arrête pas d'avancer tout seul !
Soit vous avez une touche de clavier bloquée (on sait jamais), soit vous avez appuyé sur Verr Num (la course automatique - rappuyez dessus), soit vous avez une perte de focus (le jeu ne reconnaît momentanément pas votre touche ou reste bloqué dessus). Dans ce dernier cas, faites Ctrl + Alt + Suppr (sous Windows) et revenez en jeu, ça devrait s'être arrêté.
Un de mes boutons de souris ne marche plus en jeu subitement...
C'est sans doute une perte de focus. Passez sur une autre fenêtre (Alt + Tab) et utilisez le bouton en question quelque part. Revenez en jeu et le souci devrait avoir disparu.
Je suis dans une confrérie, mais le jeu me dit que je n'y suis plus !
Donc si :
- en vous connectant, vous n'avez plus de message de confrérie,
- le jeu vous dit que vous n'êtes pas dans une confrérie en essayant de parler en confrérie,
- votre panneau de confrérie est vide,
- vous n'avez pas de message "Vous avez été expulsé de votre confrérie" ou "Votre confrérie a été dissoute" :
Le jeu bugue, revenez à l'écran de sélection de persosnnage et reconnectez-vous, le souci devrait s'être résolu.
Mes canaux de discussion ne marchent plus !
Depuis l'été 2020 et les gros soucis de serveur, les canaux de discussion sont légèrement instables et peuvent n'être disponibles que deux ou trois minutes après la connexion. Il suffit d'attendre un peu.
Utilisations multiples à la suite
Vous pouvez utiliser plusieurs objets à la suite quand ils sont proches en cliquant droit sur tous les objets à utiliser sans attendre d'avoir fini d'utiliser le/les premier/s. Les utilisations vont simplement se faire les unes après les autres.
Bourrer les emotes
Dans certains cas, les quêtes où il faut utiliser une emote sur un mob ou un PNJ peuvent être faites plus rapidement en cliquant rapidement plusieurs fois sur le bouton de l'emote ou en appuyant plusieurs fois sur la touche associée si l'emote est dans les emplacements rapides. Des exemples notables sont les bêtes des neiges à Yule et les gobelins au Carrefour à l'est d'Osgiliath dans la Marche du Roi. Techniquement c'est un exploit, mais vu que ça ne gêne personne...
Réduire les dégâts de chute
Pour éviter de mourir ou de prendre une minute de ralentissement suite à une chute, essayez de vous coller à la paroi (s'il y en a une bien sûr). Parfois vous arriverez en bas avec rien ou quelques secondes, là où vous devriez avoir pris 30 secondes ou plus. Ça ne marche pas toujours, mais ça vaut le coup d'essayer !
Aller plus vite en nageant
Vous pouvez aller plus vite simplement en sautant en permanence dans l'eau (et bien sûr tous les speeds possibles...). La différence n'est pas démentielle, mais ça peut être pratique.
Voir si un mob compte pour une quête ou une prouesse sans le tuer
Après avoir tué 30 mobs pour voir que votre prouesse n'avait pas monté d'un cran, vous cherchez peut-être comment voir si un mob compte pour une (ou plusieurs) quêtes ou prouesses. Passez simplement votre curseur dessus, une petite fenêtre avec le nom du mob et sa difficulté son apparaître. En-dessous, vous pourrez voir des lignes supplémentaires avec les quêtes et/ou les prouesses qui seront avancées si vous le tuez. Si la prouesse ou la quête n'est pas encore déclenchée, vous ne la verrez pas. De même si elle est finie, vous ne la verrez plus.
Débloquer la limite d'instances par heure
Cet "exploit" a normalement été résolu à la MàJ 25. Vous pouvez toujours essayer pour voir s'il réapparaît cependant.
Lorsque vous faites de nombreuses instances très courtes (plus de 10 par heure), le jeu vous empêche de lancer une nouvelle instance (que ce soit via le panneau d'instances ou pour entrer dans une instance de quête). Si vous relancez la même instance, simplement à des niveaux de difficulté ou à des niveaux différents, le problème ne se pose pas tant que vous restez groupés. Par contre si ce sont des instances différentes et/ou que vous avez dû dégrouper, ça peut bloquer. La solution est de grouper quelqu'un d'autre, qui n'est pas bloqué, pour qu'il lance l'instance. Et là, le blocage disparaît et c'est reparti pour un tour.
Quelques plugins et programmes utiles
Les plugins
Les plugins sont des petits programmes annexes au jeu et développés par des joueurs qui ajoutent des petites fonctionnalités. Voici une petite liste de plugins intéressants :
- BuffBars [1] vous montrera les effets sous votre barre sous forme de timers ; si l'effet expire au bout d'un certain temps, la barre du timer disparaît petit à petit. Si l'effet ne disparaît pas, le temps pendant lequel il est appliqué s'affiche. Vous pouvez aussi le paramétrer pour répondre à tel ou tel effet (pour afficher une barre de potions quand vous avez une blessure ou plus de Puissance...)
- CombatAnalysis [2] vous montre les dégâts que vous avez pris ou infligés, ainsi que les soins et les buffs / débuffs faits.
- Songbook [3] permet de jouer des partitions de musiques en format .abc avec les instruments de LotRO, ainsi que de jouer à plusieurs.
- Poetical [4] permet de réciter un texte pré-enregistré, pratique pour un concert, un RP énigme, etc...
- SimplyNotes [5] permet d'avoir un bloc-notes partagé avec tous vos personnages sur un serveur.
- AltInventory [6] permet de voir les objets des inventaires de tous vos personnages.
- RTPlugin [7] liste les points de pop des Menaces errantes et permet de voir où on se trouve par rapport au point de pop et de transmettre les infos des points de pop au serveur entier si besoin.
- PVMP+ [8] est un plugin dédié au PvP, permettant de lister les points et citations gagnés, qui vous avez tué, qui vous a tué, votre progression vers le rang suivant et votre historique.
- TerrainMap [9] est un plugin de cartographie qui utilise les cartes de la minimap : à la place d'avoir juste la minimap d'où vous êtes, vous pouvez voir le jeu entier, ainsi que les PNJ et lieux comme sur la carte normale. Il a aussi une fonction de recherche bien pratique.
- le LOTRO Compendium [10] est un ensemble de plugins qui forment une base de données de carte, quêtes et objets. Cependant une partie du plugin n'est plus mise à jour. Toutefois, la fonction "[Item Scanner]" marche toujours et récupère l'intégralité de la base de données des objets du jeu.
- Waypoint [11] est comme un GPS, vous y entrez les coordonnées à atteindre et une flèche vous indique la direction.
- Palantir [12] affiche vos barres de vie et puissance au centre de l'écran afin de faciliter le jeu en instance.
Pour ce qui est d'installer des plugins, référez-vous à la documentation sur LotroInterface. Attention, certains de ces plugins nécessitent un patch pour qu'ils fonctionnent en français.
Les skins
Vous pouvez aussi y trouver des skins (modifiant l'apparence de votre interface) ici : [13]. La liste complète des plugins est là : [14].
Commandes clavier spéciales
Il existe un certain nombre de raccourcis clavier qui ne correspondent à rien de visible en jeu, ce qui fait que beaucoup de joueurs ignorent leur existence. Il faut dire que pour les trouver, il faut partir à l'aventure dans les options (Ctrl+O), onglet "Configuration des touches" (l'avant-dernier).
Vous pouvez par exemple :
Vous sélectionner vous-même
F1. Parfois pratique pour éviter de taper sur un truc, ou vous appliquer un cure et éviter que ça parte sur le voisin.
Sélectionner la cible la plus proche
Retour arrière (la touche au-dessus d'Entrée). Et non, bon sang, la cible à deux kilomètres que je n'avais pas encore vue et zut ma flèche - vous connaissez la suite si vous jouez avec la touche Tab qui est parfois fort capricieuse.
Sélectionner rapidement les membres de votre Communauté
F2 à F6 (pour les personnes n°2 à n°6 dans l'ordre d'affichage de votre groupe). Ça peut être utile mais il faut connaître parfaitement l'ordre des gens de votre Communauté ou jeter un coup d'oeil en le faisant.
Sélectionner la cible des membres de votre Communauté
Maj + F2 à Maj + F6. D'ailleurs, vous pouvez aussi le faire en cliquant sur le petit rond à droite des barres de vos compagnons.
Objet le plus proche
Suppr. Cette commande est très, très pratique. Comme ça vous pouvez flemmasser et ne pas avoir à vous soucier de cliquer sur l'objet. S'il y a plein de personnes dessus, ou si l'objet est légèrement dans le sol ou derrière un mur par exemple. Vous me direz "ça m'avance bien, mais il faut l'utiliser aussi", pour ça appuyez sur U. Ou cliquez droit sur le portrait de l'objet et faites "Interagir". L'option "Se déplacer pour utiliser" (Options > Paramètres IU > Divers, au milieu) ajoute un niveau de confort puisqu'une fois que vous avez fait Suppr pour sélectionner, appuyer sur U vous emmènera sur l'objet et l'utilisera.
Objet suivant
Début (la touche à droite d'Inser). Je préfère encore cette commande à la précédente, car elle permet de voir tous les objets aux alentours en appuyant en boucle dessus. Si vous cherchez des cachettes et que vous avez des minerais, des branches et dieu sait quoi encore à côté, vous avez toutes les chances de les louper parce que vous serez presque toujours plus près d'un truc à miner. Idem cependant pour l'utiliser, U fait très bien l'affaire.
Sélectionner la cible de raid
F. À utiliser avec la cible d'assistance de raid (Panneau Social (O) puis onglet "Raid" et cochez "Fenêtre d'assistance de raid" en bas). Ça permet de sélectionner directement la cible sans avoir à cliquer.
Ouvrir le panneau des titres
Pas de touche par défaut. Là je sais, ça tient vraiment de l'habitude. J'aime bien ouvrir directement le bon panneau sans en ouvrir un autre avant.
Ouvrir la loge
Ctrl + Clic gauche. Dit comme ça, ça semble obscur, mais vous pouvez voir l'apparence d'une armure ou d'une arme sur vous grâce à ça, dans une petite fenêtre (la fenêtre de la Loge). Cependant, la loge par défaut est vraiment petite même si vous pouvez zoomer sur la tête, l'abdomen ou les pieds. Des skins d'interface (comme JRR B.G.M Opaque par exemple, le skin que j'utilise) peuvent agrandir la taille de ces fenêtres pour éviter de vous casser la vue.
Linker un objet dans le chat
Ctrl + Clic droit. Cela permet de montrer à quelqu'un votre stuff, un truc que vous avez looté, une récompense de quête, etc. Certains objets légendaires ne peuvent pas être linkés pour une raison mystérieuse. Si la personne qui vous linke un objet joue dans une autre langue, passer la souris sur l'objet vous le montrera tout de même dans votre langue (sinon bonjour les links en allemand).
En plus de ça, cliquer sur le nom de l'objet dans le chat vous mettra les détails de l'objet sans avoir besoin de garder le curseur dessus. Recliquer l'enlève.
Utiliser un objet plusieurs fois d'un coup
Alt + Clic droit. Pour éviter de casser votre souris sur des stacks d'objets de réputation par exemple. Cela ouvre une petite fenêtre dans laquelle vous pouvez sélectionner le nombre d'objets à utiliser, soit un, la moitié, tout ou un nombre précis. C'est comme Alt chez un marchand.
Ouvrir le panneau du combat monté
Maj + ,.
Ouvrir le panneau des batailles épiques
Maj + B.
Ouvrir le panneau des filtres
Alt + R. Ce panneau un peu planqué vous permet de gérer les "choses" à filtrer. En effet, vous pouvez voir les objets que vous ne souhaitez plus looter, les quêtes que vous ne voulez plus voir apparaître et les sons joués ou à ne pas jouer. Les objets et quêtes doivent être filtrés, respectivement, via le butin en attente, et soit le dialogue qui vous donne la quête, soit le panneau des quêtes. Pour les sons, vous devez appuyer sur "Enregistrer" quand le son à filtrer est actif puis repérer lequel c'est et le filtrer.
Ouvrir le panneau des collections
Maj + C.
Ouvrir le panneau des plugins
Pas de commande par défaut (il est possible de l'ouvrir via le menu déroulant de gauche > Système). Les plugins vous permettent d'ajouter des petites fonctionnalités au jeu, comme un parseur (Combat Analysis, Kikimeter...), des barres d'effets (Buffbars), des barres de PV au centre de l'écran (Palantir), un bloc-notes (SimplyNotes), une fenêtre avec les inventaires de tous vos persos (AltInventory), j'en passe et des meilleurs. Vous pouvez trouver la grande majorité des plugins et skins d'interface sur LotroInterface.
Répondre directement
R. Cela écrit "/dire X " avec X le nom du dernier personnage à vous avoir envoyé un message direct (pas le nom du dernier personnnage que vous avez MP).
Activer l'attaque automatique
² (la touche à gauche du 1, en-dessous d'Echap et au-dessus de Tab). Pas de panique si vous vous dites "oh zut, un truc que j'aurais pu avoir pour faire plus de dégâts", l'attaque automatique est toujours active en combat si vous tapez sur un monstre. Elle est active si le rond à gauche de vos compétences est allumé en rouge. S'il est en jaune cerclé d'orange, vous êtes en combat mais l'attaque auto est désactivée. Si vous avez une arme à distance, ² va l'activer sur votre cible et vous permettre d'attaquer même si votre compétence de tir n'est pas disponible, par exemple. Je pense aux champions, gardiens et béornides entre autres. Sinon, il faudra que vous soyez au CàC pour que l'attaque auto parte (Cambi, capi, GdR, MdS, méné).
Cette touche est utile dans :
- les quêtes : si vous avez envie de faire un pack assez vite sans rentrer dans les mobs, c'est pratique.
- les prouesses : pour les petits niveaux, vous allez sans doute OS les mobs, et ce même à l'attaque auto. Au pire ça va les pull et vous tuerez tout quand ça sera packé.
- les instances : vous pouvez ainsi faire un pull plus ou moins sauvage sur des mobs. Le tank peut l'utiliser (même si c'est pas top) pour avoir une première aggro sans être déjà au CàC, n'importe qui peut attirer un mob pour le reset (si le mob le veut bien...)... Il est parfois impératif de cesser toute attaque, à ce moment-là votre chef va vous crier "ON ARRÊTE LES AUTO-ATTAQUES", arrêtez toutes vos compétences et appuyez sur ², vous serez bien vu. Rien de plus énervant que de voir des flèches partir quand un mob ne doit surtout pas mourir ou phaser. Bien sûr, vous pouvez aussi vous tourner à 180°, désélectionner le mob, appuyer sur F1 (ça vous sélectionne, voir plus haut) ou cliquer sur une autre cible ou quelqu'un d'autre. Mais le plus simple pour ne pas perdre la cible, c'est ça.
Utiliser la sélection
U. Comme mentionné plus haut, cette touche permet d'utiliser les objets et les PNJ sélectionnés. Marche bien en combinaison avec Suppr et Début (objet le plus proche / objet suivant)
Se mettre en suivre
Ctrl + Maj + F. Permet de suivre la cible, même si elle se déplace. S'il y a un obstacle sur le chemin, le joueur en suivre se coincera ou "glissera" sur l'obstacle. Je préfère toujours utiliser le clic droit sur la cible pour sélectionner "Suivre" ou la commande "/suivre".
Chercher un objet
Alt + F. Cela permet d'ouvrir une fenêtre avec une barre de recherche, comme dans le sac 1, les coffres ou les vendeurs.
Détacher une infobulle
H. Il faut passer la souris sur un objet ou un PNJ (en attendant qu'un petit rectangle noir avec son nom s'affiche) puis appuyer sur H. Ça montre une petite fenêtre avec les détails d'un objet ou le nom / PV / genre d'un PNJ. C'est utile surtout quand il faut gérer beaucoup de cibles, à tuer ou à protéger (par exemple sur le raid du Mur du Gouffre, une préparation H des défenseurs et bannières est critique en soin). Cliquer en plein milieu de la fenêtre d'un PNJ le cible directement. On peut en avoir plusieurs simultanément (jusqu'à 20).
Attention, si la cible meurt ou se réinitialise, l'infobulle ne montrera plus les points de vie et ne vous laissera plus cibler l'objet ou le PNJ. Il faut refermer la fenêtre ou appuyer sur Echap pour l'enlever, puis refaire H en ciblant le nouvel objet. Par exemple lors d'un wipe dans un raid, il faut penser à refaire une préparation H avant le prochain try.
Réorganiser l'IU
Ctrl + *. Permet de repositionner les éléments de l'interface comme le pense-quête, la minimap, les groupes de raid, le portrait de personnage, celui de la cible, la cible d'assist, la barre des pets, les barres d'avancement d'XP légendaire et de monture... plein de choses. Les plugins également peuvent être affectés, par exemple les barres d'effet de Buffbars ou l'icône de CombatAnalysis.
Bloquer/Débloquer les emplacements rapides
Aucune touche par défaut. Si vous jouez à la souris et qu'il vous est déjà arrivé de perdre une compétence en la tirant légèrement par erreur au lieu de cliquer dessus, ce qui peut causer un chambard monstre selon la compétence et le combat, vous avez peut-être envie que ça ne se reproduise plus. Vous pouvez aussi le faire de façon permanente en passant par les options (cf "Options des barres" plus haut).
Cacher l'interface
F12. Permet de prendre des captures d'écran propres entre autres...
Touche d'Appuyer pour parler
W. Lorsque vous avez activé le vocal du jeu (pas très performant - en allant dans les options, "Audio", "Voix", cocher "Voix activée"), appuyer sur cette touche vous permet d'allumer votre micro pour que les autres de votre groupe (ceux qui ont activé ça aussi, avec trois petits ronds verts sur leur portrait) vous entendent. Si vous êtes en train de parler, les trois petits ronds verts s'allument en bleu.
Changer de tenues
Vous avez la possibilité de changer de tenue juste en appuyant sur une touche. Aucune touche n'y est liée par défaut.
Réinitialiser la position de la caméra
0 (du pavé numérique). Vous pouvez remettre la caméra en position initiale comme si vous veniez de vous connecter.
Tourner et zoomer la caméra
Bien sûr, vous pouvez faire ça à la souris. Mais si vous avez besoin de rendre ces mouvements plus fluides, vous pouvez utiliser les touches du pavé numérique pour ça (4, 5, 6 et 8 pour bouger et 7 et 9 pour zoomer/dézoomer). Utile aussi quand votre souris décide d'arrêter de fonctionner.
Passer en première personne
* (étoile du pavé numérique). Vous passez instantanément de la vue "par les yeux de votre personnage" à la vue normale "caméra" et vice-versa.
Verrouillage de cible
X. Un grand classique des questions sur le /monde, cette vilaine touche permet de faire suivre la cible par la caméra. Si on a l'habitude ça peut être sympathique et utile, mais sinon c'est une horreur pour se déplacer (la caméra pointe en permanence vers la cible sauf quand on la force à rester normale avec Clic droit).
Revoir les messages ou commandes envoyées
Flèches du haut/bas (après avoir cliqué sur le chat). Cela vous permettra de repasser les commandes ou messages dits précédemment.